Best Backup For Macbook Air

How to Back Up Your Computer with Time Machine. Mac macOS (10.5 and above) has an excellent built-in backup tool called Time Machine. Once you plug in a hard drive and set up Time Machine, it will work automatically in the background, continuously saving copies of all your files, applications, and system files (i.e., most everything except for the stuff you likely don’t need to back up, such.
On Mac OS X, you can find iPhone or iPad backups created by iTunes (macOS 10.14 or earlier) or Finder (in macOS 10.15 or later) in /Library/Application Support/MobileSync. Each backup is stored in a separate folder named with a long string of random letters and numbers. Each folder represents an entire backup instance for a single device. We have outlined the top 13 best apps for Macbook Air. Our list contained apps to help organize your life through personal calendars or office messaging. We have even listed a few apps that will help you to use your Mac to its full potential by having multiple windows open at once or even cleaning your Mac by deleting hidden files. Here are eight external hard drives for Mac users to consider: Seagate Backup Plus 5TB External Hard Drive Portable HDD – Black USB 3.0 for PC Laptop and Mac Seagate 5TB Mac.
Being a Mac user, we agree that it offers the most secure and seamless user experience. However, we must not forget it’s a machine end of the day. Some odd day, it might collapse or compromise the space of your data. Eventually, erasing everything in it and making you lose all of it if you didn’t opt for backup software for your Mac. In our today’s writeup, we’d be talking about – best backup softwares for Mac? Need to do a Backup? Which one’s better, backup or cloning? And How often should you backup your data on Mac? Let’s begin.
What is Data Backup, and Why It’s Important?
We use our Mac regularly to create, transfer, and receive ‘n’ number of files. While some of them are personal, some play a significant part in our professional life. By backing up your data, you can stay assured of not having any loss of your moments stored in Mac or your work-related files.
What is Cloning, and why it’s important?
Unlike backup, cloning creates a copy of the selected drive on the partition made at the target location. Having said this, you’ll have access to an exact copy comprising partition layout and split. However, in comparison to backing up, cloning requires larger space considering that it gets created immediately, and encryption or compressing the file isn’t feasible.
What is the Difference Between Backup and Cloning?
Backing up to a hard drive lets you create a backup for the entire content of a selected partition into the target source. This is also known to create an Image. Just if you are taking the backup of the entire system, an image file will be created of all the installed programs and settings. You also have the option to encrypt the backed up file for enhanced security.
How Often Should You Backup your Data on Mac?
Did you know, according to a report published, 24% of adult users never back up their data, 42% do it once a year or even less, and 34% do it once a month. It’s just 6% of users who back up their data daily. Strange it may sound, but in a world where our MacBook serves an invincible role in storing our data, we sideline the role of having Mac’s backup software.
If you are among the 6% of users who do it daily, Kudos to you!! If you are part of the remaining population, it’s time you should take data loss seriously.
What is the Best Mac Backup Software?
Keep scrolling to find some of the best free and paid available data backup software for your Mac. Let’s begin.
1. Time Machine
This is macOS’ built-in back software. Being designed primarily for Mac, it’s easy to use and copies everything on your Mac, including applications, accounts, email, messages, documents, photos, music, videos, system files, and preferences.
Setting up Time Machine doesn’t require more than a hard drive, which is twice the internal hard drive’s storage capacity. Once you connect it with your Mac, you’ll notice a box seeking confirmation on using it with Time Machine and whether or not you intend to encrypt the backup disk.
While the backing up process may take hours to finish, here’s how you can backup using Time Machine.
- Compatibility: All macOS’
- Price: Free (Built-in with Mac)
- How to install Time Machine: It comes by default with Mac.
2. Super Duper
The software offers intuitive software and is extremely easy to use. You have to select your target and the destination drive and sit back to watch it happen in no time. The software will take a backup of your entire data. Once the initial backup is completed, you’ll have the option to select incremental backups. This will copy only the files that were created after your last backup was done. Isn’t that interesting?
It also has a feature named Smart Wake, which enables you to take the backup even when your Mac’s not awake.
- Compatibility: macOS 10.10 (Yosemite) and later
- Latest Version: 3.3.1 (Updated on 7th February 2020)
- Price: Free to Try (License costs $27.95 for single Mac)
3. Carbon Copy Cloner
The cloning tool offers you a straightforward interface to execute the process. It gives you the option to create a back of your internal drive at a bit level and create a bootable backup disk or a clone, which is ready to install. In their recent upgrade, they resolved concerns linked with “Copying of SystemKey” in macOS Catalina and an issue linked with the bootability of Yosemite and EI Captain backups.
- Compatibility: macOS 10.10 (Yosemite) or later.
- Latest Version: 5.1.21.6053 (Updated on 24th September 2020)
- Price: 30-day Free to Try (License costs $39.99 for all the devices in a premise)
4. Chrono Sync
The software dons an editor rating of 4 stars out of 5 and works seamlessly between different work stations. It helps sync data and takes backup from multiple devices. Though the user agreement may look lengthy to you, once it starts to work, you’d see the effortlessness with which it carries all tasks. With its trial version, the software allows you to backup/transfer data up to 500mb. Further, you’ll have to buy its licensed version.
- Compatibility: OS X 10.12 (Sierra) or higher.
- Latest Version: 4.9.10 (Updated on 10th June 2020)
- Price: Free to Try (License costs $39.99 for all the devices in a premise)
5. Smart Backup
The lightweight backup application is created to serve devices with macOS X or higher. It uses a custom sync engine to improve performance and enhance features. It gives you entire liberty to select the volumes and folders you want to sync and create a bootable clone of your hard drive. It also comes with built-in automation that lets you schedule backup in just a few clicks.
- Compatibility: OS X 10.10 (Yosemite) or higher.
- Latest Version: 4.2.1 (Updated on 4th March 2020)
- Price: Free
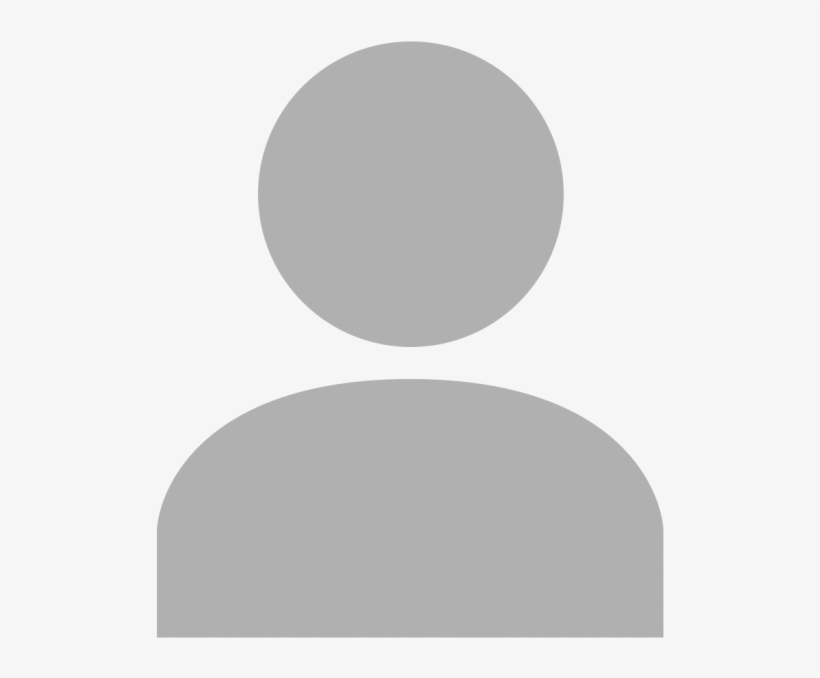
6. Disk Drill
This one’s a powerful tool to scan your Mac or connected devices to find lost files. Though mostly it happens that some files can’t be recovered, this tool has successfully reconstructed such lost or deleted files in many cases. It has a preview feature that will share with you the list of recoverable files after scanning.
- Compatibility: OS X 10.8.5 (Mountain Lion) or higher.
- Latest Version: 4.0.123 (Updated on 8th October 2020)
- Price: Free basic version. $89 for Pro Version that allows recovery.
7. Carbonite Safe
It allows you to backup your Mac to remote servers and fetches files as and when you need them. We need to note that it only backups your files and folders and doesn’t include system files and applications. The software protects your files with 128-bit encryption. However, there’s no option of adding an access password to your protected files.
- Compatibility: OS X 10.6 (Snow Leopard) or higher.
- Latest Version: 2.4.4
- Price: Free Try. It starts at $71.99 for a single Mac.
8. Acronis True Image 2020
This one’s widely used and recognized by Windows users in comparison to those using Mac. However, the truth is that it can be of great help in availing personal backup solutions and taking backup of data in a local disk, an attached network, or its cloud service. However, to leverage the cloud service, you’ll have to set up an account, which won’t take much time, though. Free download games for macbook os x.
- Compatibility: OS X EI Captain or higher.
- Latest Version: 2020.25760 (Updated on 29th April 2020)
- Price: Free Try. It starts at $49.99.

9. Get Backup Pro (V3)
One primary reason for the popularity of this software is the flexibility it offers. It gives you the option to either backup your entire drive or a particular folder. It can create boot-ready clones of Mac’s startup drive and sync folders and files to different drives. You can also schedule backups. These will happen in the background without hindering your work-in-progress. Once completed, the software will close automatically.
- Compatibility: OS X Mavericks or higher.
- Latest Version: 3.5.9 (Updated on 1st October 2020)
- Price: Free Try. It starts at $19.99.
10. Backblaze
The software performs auto backups for you on Mac as per the schedule set. So just in case you forget doing it or have a busy schedule, this can be of great help. However, it keeps the backed up data stored for 30 days and then deletes it by self. Having said this, to be on the safer side, it’ll always be a good idea to create a schedule for daily EoD or weekly.
- Compatibility: OS X Mountain Lion or higher.
- Latest Version: 7.0.1.452 (Updated on 14th August 2020)
- Price: Free Try. $6 per month or $60 per year.
11. IDrive
The online backup service offers free accessibility up to 5GB capacity. Freequick tweet 1 0 1 – a lightweight tweeting client. After that, things get pretty expensive. However, there’s one thing that you might like about this software. It does not delete your backup, giving you the liberty to roll back to any date from the past. While the data is fully encrypted, the features like Rewind and Snapshot are indeed a charm.
- Compatibility: OS X Mavericks or higher.
- Latest Version: 3.5.9.19 (Updated on 25th September 2020)
- Price: Free Try. $52.12 for 1st year and then $74.62/year.
Numerous softwares help you back up your data on Mac. Understanding its vitality, it’s crucial to have the best software on board to serve the purpose. Just in case there are any further details you want, please feel free to share it with me in the comment section.
You may also like to read these:
Mayank is a published author and a tech-blogger with over ten years of writing experience for various domains and industries. At iGeeks, he mostly writes about blogs that solve user-problems and guide them on unleashing the full potential of their Apple Device. He can often be found with his headphones on, typing to the rhythm of some country song.
- https://www.igeeksblog.com/author/mayank/
- https://www.igeeksblog.com/author/mayank/
- https://www.igeeksblog.com/author/mayank/
- https://www.igeeksblog.com/author/mayank/How to Enable Favicons in Safari on iPhone, iPad, or Mac
Like most people, I’m lazy about backing up my data. If it’s remotely inconvenient, I won’t do it. Linux 3d printing software. Fortunately, there are now several things you can do to back up your data in 2020, all without having to lift a finger. Smart Wi-Fi 6 access points and cloud computing services have changed the backup playing field. I’m going to share with you a foolproof plan for automatically backing up your data so you can rest easy.
Best automated backups for macOS
When Apple released Time Machine, they introduced a dead-simple way to backup your Mac. Just plug in an external hard drive, and let it do the rest. While it’s a great solution, I still have to remember to get my hard drive out on a regular basis, hook it up, and let it do its thing. I’m too lazy for that, or at least too lazy to do it frequently enough.
My solution was to get a Synology DiskStation. It’s a network-attached storage (NAS) device that supports Bonjour and Time Machine backups. When used at home, it will backup your MacBook Pro and any other Mac computer on your local network without having to do a thing. Time Machine automatically detects when you’re on your home network and then determines when it’s time to backup your computer. All of it is done in the background. It’s beautiful! How do i buy word for mac.
Time Machine For Mac
Another excellent NAS device for Time Machine is the Drobo 5N2 which supports dual redundancy.
Best automated cloud computing backups
Unfortunately, relying on one backup is not the best backup plan. Especially if you lose your computer in a house fire, which happens to be the same location as your Time Capsule or Drobo. For that reason (and others), I use a couple of cloud computing services for backups.
Just like Time Capsule or Drobo with Time Machine, these services can be set up to run automatically in the background. The two cloud computing services I use are Backblaze and Dropbox.
Backblaze
I’ve tried several cloud computing backup services on macOS, including Mozy, but Backblaze was the service that worked the best and was also the most unobtrusive. Like Time Machine, Backblaze automates the backup of your hard drive, or the folders you specify, and saves them securely in the cloud.
Adobe muse cc 2018. The price is incredibly cheap. It only cost $6/mo for unlimited storage. One of the things I like the most about Backblaze is that it allows me to specify the backup speed. I can either choose better network performance (slower backup speeds) or faster backups (full throttle backup speeds).
Dropbox
Another cloud computing service I use is Dropbox. While Dropbox’s conventional use is storing documents in the cloud, it can also be used as an excellent automated backup system. The way I use Dropbox on my MacBook Pro is that I save all of my documents in my Dropbox folders.
I decided to mimic the default folders that appear in the Home folder on macOS, including Music, Photos, and Documents. I then made shortcuts to those folders, and I make sure I save everything in them. Dropbox then automatically syncs those documents in the cloud.
How To Backup Macbook To Icloud
My documents are not only synced (backed up) in the cloud automatically, they’re also accessible via their iOS app. That means I can easily access all of my documents on my iPhone or iPad using Dropbox’s free iOS app. Just like Backblaze, their service is incredibly affordable. They have a free account that comes with 2GB, a $9.99/mo account that comes with 1TB (1,000 GB), and a $15/user/mo business account that comes with 1TB (1,000 GB).

Best Backup For Macbook Air
UNDER MAINTENANCE